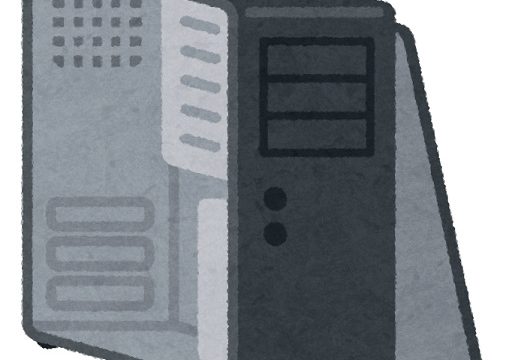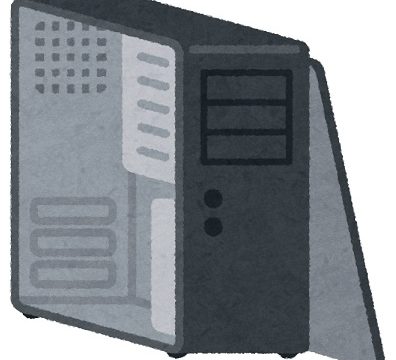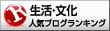皆様のお宅には処分できずに眠っている古いノートPCはありますでしょうか?
今回の記事は、我が家で8年ほど眠っていた11年落ちのノートPCを子供用のPCとして復活させたことについて書いていきます。
結論から言うと、多少のトラブルはあったものの日常使用に問題ないPCとして復活させることができました。
昔のノートPCの活用方法について困っている方の一助になれば幸いでございますよ。
直感的に使えるのでWindows経験者のLinux入門としてはLinux Mintはかなり適していると言えるでしょう。
Contents
我が家のゴミPCについて。
我が家では、10年くらい前にドラゴンクエスト10をプレイするため、妻用のノートPCを購入しました。
それから1~2年くらいはそのPCで遊んでいたのですが、子供ができてプレイ時間もなくなり、日常利用もスマホで済ませることが増えたためしばらくして利用しなくなりました。
そうこうしているうちにWindows7のサポートも切れてしまい、8年ほど通電させることもなく机と壁の間に挟まったまま放置されていました。
現在我が家では、私の自作デスクトップが私の部屋に設置されており、リビングでの普段遣いは5万円ほどの安物ノートで用が足りていました。
しかし子供が成長してきたこともあり、その普段遣いノートが子供のYoutube鑑賞などで占拠されることが増えてきたのです。
我が家では私が土日に1週間分の料理を作り置きするためにレシピを表示したり音楽をかけながら食事を作っているのですが、子供にそのPCを取られてしまっては家事もままなりません。
そこで白羽の矢が立ったのが8年放置されていた旧ノートです。
スペックは、
- Dell Inspiron 7720
- Core i7 (第3世代モバイル用)
- メモリ8GB
- 500GB HDD(訳あって2.5インチSSDに換装)
- NVIDIAのしょぼいグラボつき
購入時は多分10万円くらいしたと思います。
↑現行機のInspiron。今は内蔵GPUがメインみたいです。グラボ付を見たら20万とか狂気の沙汰ですね。
私はLinuxについて詳しいとかは全くなく、「タダだけど癖のあるOS」くらいのイメージしかありませんでしたが、ダメ元でこれを生まれ変わらせてみようと思い立ちました。
調べてみるとLinuxには無数に派生した亜種(ディストリビューションとか言うらしいです)が存在し、Windowsユーザーがとっつきやすいのは「Linux Mint」だという情報を得たので、それを入れてみることにしました。
ゴミノートにLinuxを入れて復活させる方法。
Linuxは本当にローコスト、持っているもので代用すればほぼノーコストで構築できます。
まず用意するものは、
- メインPC
- 復活させたい古いPC
- USBメモリ(16GBあれば充分)
これだけです。
もちろんネット環境がなければどうしようもないですが、メインPCが生きているならネットはあるでしょうということで気にせず進めます。
※自宅の古いPCをそのまま使っているため、画面汚れなどお見苦しい点があるかもしれませんが、リアリティと割り切ってお楽しみください!
スポンサーリンク
LinuxインストールのためのUSBメモリを作る。
ここではまだ古いPCの出番はありません。
まず古いPCにインストールするためのメディアをメインPC上で作成します。
USBメモリは新しく買ってもいいですが、中身が全て消えても問題ないUSBメモリがお手元にあればそれを使っても構いません。
1.書き込みソフト「Rufus」のダウンロード。
USBメモリが用意できたら、メインPCでLinux Mintを書き込むためのソフトをダウンロードします。
今回は「Rufus」というソフトを使用します。
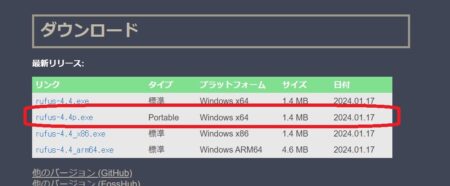
こちらのサイトに飛んだら下にスクロールするとダウンロードリンクがあります。
4つくらい種類がありますが私は上から2番目の「p」とついているものにしました。
どう違うのかはよくわかりません。
2.Linux Mintのファイルをダウンロード。
ダウンロードが完了したら次はLinux Mintのファイルを拾いに行きます。
公式サイトに飛んだら、右上の「Download」という項目にカーソルを合わせます。
すると「Linux Mint XX.X [Recommended]」というのが出てきます(私のときは21.3でした)のでそれをクリックして進みます。
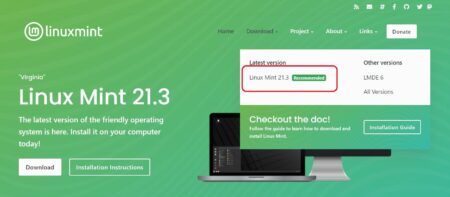
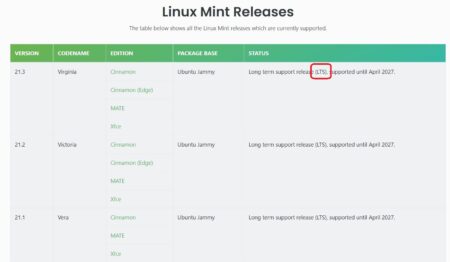
次のページではLinux Mintの中でも4つのエディッションがあるようで、そのうちの1つを選ぶことになります。
「MATE」タイプが軽くていいという話を聞いていたので私はそれにしました。
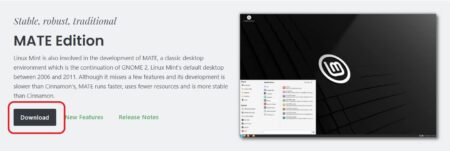
エディッションを選んだらそこにある「Download」ボタンをクリックしてダウンロードしましょう。
この辺の操作でメインPCがLinuxになってしまうことはないのでご安心下さい。
3.USBメモリにLinux Mintファイルを書き込む。
上記2つのダウンロードが完了したら、用意したUSBメモリをメインPCに挿します。
このとき、USBメモリの名前(「J:」「K:」など)を確認しておきましょう。
もしくは、書き込むUSBメモリ以外の記録媒体(他のUSBメモリや外付けHDD等)は抜いておいたほうがいいかもしれません。
というのも、Rufusで書き込みを行うとそのメディアに入っていたデータは綺麗さっぱり消えてしまうからです。
復元できないし…。
準備ができたら先ほどダウンロードしたRufusを起動します。
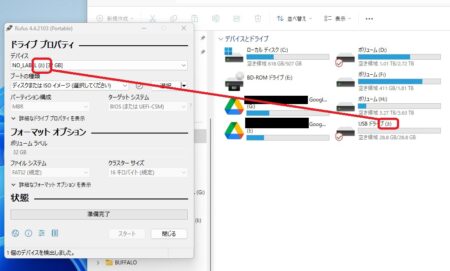
起動画面の上のデバイス名がUSBメモリのものと一致していることを確認しましょう。
確認ができたらこちらも先ほどダウンロードしたLinux Mintのファイル(ISOファイル)を起動した画面の上にドラッグ&ドロップすると書き込みが始まります。
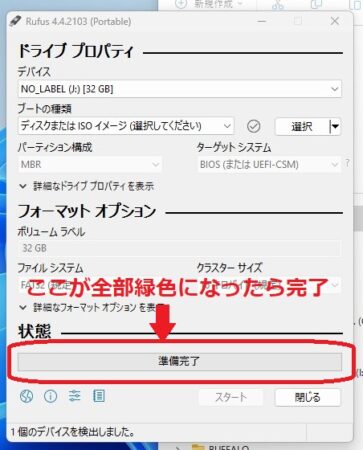
新品のUSBであればそれほど時間はかかりませんが、USBメモリに大きいデータがったりパーテーションの設定をしていたりすると少し時間がかかります。
気長に待ちましょう。
下の緑のバーに「準備完了」と表示されたらインストールUSBの完成です。
Rufusを閉じてUSBメモリを抜きましょう。
スポンサーリンク
いよいよ古いPCにLinux Mintをインストール
ここでいよいよ復活させる古いPCをの出番です。
4.USBメモリを挿してからBIOSを起動。
先ほど作成したLinux Mintインストール用のUSBメモリを古いPCに挿します。
もしUSBメモリ自体がUSB3.0以上対応でPCに青いUSBポートがあればそこに挿したほうがインストールが速くなるのでそちらに挿しましょう。なければどこでもいいです。
もし有線でネット接続するのであればこの時点でLANケーブルを挿しておきます。
そしてそのPCの電源を入れてBIOSを起動します。
BIOSはOSに入る前のPC画面といえばわかりやすいでしょうか、そこから入らなければ普通にWindowsが起動してしまいLinuxの入る余地がありません。
Windowsが立ち上がってしまったら再起動してやり直しになります。
BIOSへの入り方は、電源を入れた直後にロゴ画面でファンクションキーを数回押します。
押すべきファンクションキーはメーカーや製品によってまちまちで、我が家のInspiron 7720では「F12」キーがBIOSに行くキーでした。
これはほんとにバラバラですのでお手持ちのPCの型番などで検索して調べることをおすすめします。
BIOS起動に成功すると、Windowsとは一線を画した無骨な画面が表示されます。
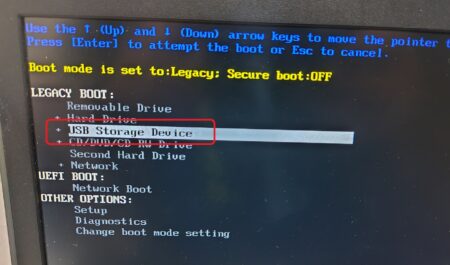
この画面に入ったら、起動時の最初のアクセス先をUSBに設定します。
全部英語なのでとっつきにくいですが「Boot」とか「USB」みたいなのを辿っていけば何とかなります。
上の画面ではEnterキーを押せばそのまま進みますが、Setup画面から進む場合などはUSB優先に切り替えた後に「Exit」メニューからBIOSを終了します。
セーブするか聞かれたらセーブしてください。
5.指示に従ってインストール。
BIOS画面から出ると、今までのようにWindowsではなくLinux Mintが起動します。

最初の画面でいきなり選択肢が出ますが、Linux Mintをインストールするのであれば一番上の「Start Linux Mint」を選びましょう。
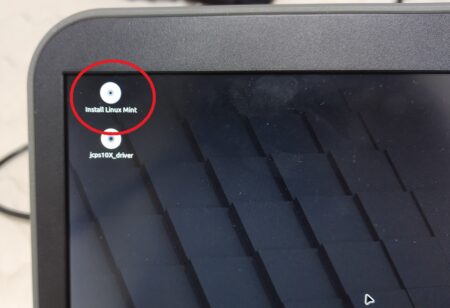
すぐにデスクトップっぽい画面に移りますので、左上にある「Install Linux Mint」のアイコンをダブルクリックしてインストーラーを起動します。
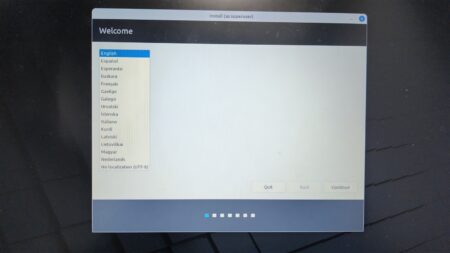
起動したらまずは言語の設定です。
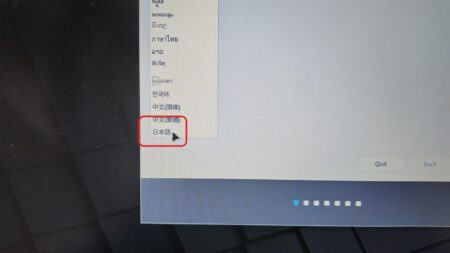
スクロールして一番下に日本語がありますのでそれを選んで「続ける」をクリック。
もちろん他の言語が良ければそちらを選んでください。
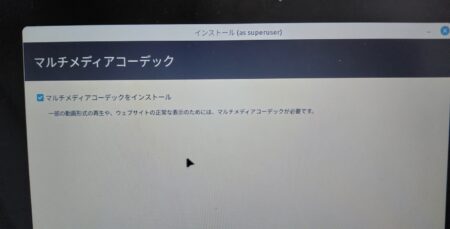
次の「マルチメディアコーデック」については、あると色々捗るのでチェックを入れた状態で次へ。
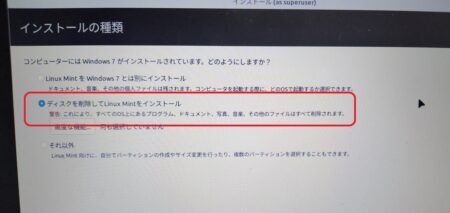
次の「インストールの種類」については選択肢があります。要は今入っているWindows7と併存させるか上書きするか、ということですね。
起動時にOSを選べるデュアルブートなるやり方もあるのだそうですが、今回は「Windows7を削除してインストール」を選択します。
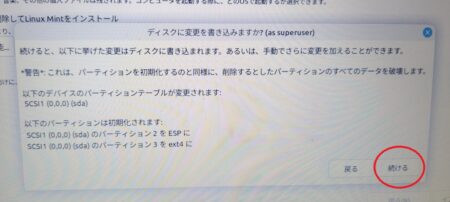
「インストール」を押すと警告のポップアップが出ますが同じ内容なので無視して続けます。
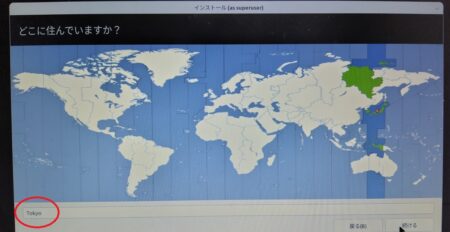
続いて「どこに住んでいますか?」と聞かれますが、多分日本語を選択していればデフォルトで「Tokyo」となっているかと思うので確認して次へ。
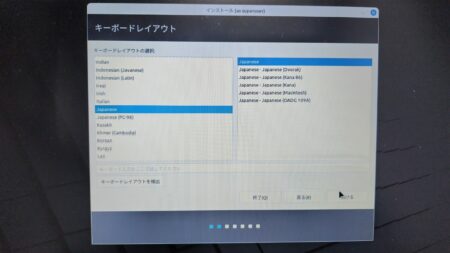
また、キーボードの配置を聞かれますがこれはそのままで問題ないと思いますのでそのまま次へ。
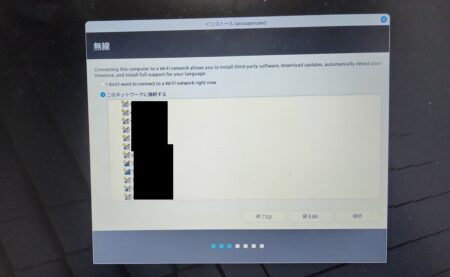
インターネットの接続に入りますので無線の場合はここで情報を入力します。
有線は確認してませんが手なりで進めれば何とかなるはずです。
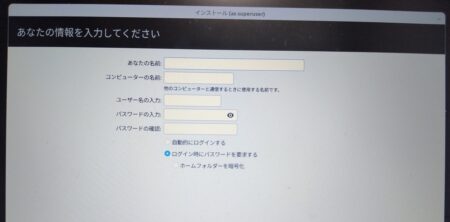
次は情報入力です。
要はLinux Mintを使う上でのアカウント登録ですね。
名前とパスワードを設定します。
パスワードはソフトをダウンロードするときなどにちょくちょく聞かれますので忘れないようにしましょう。
ログイン時パスワードの要否を聞かれますが、私は面倒なので自動的にログインする設定にしました。
ないとは思いますが共用パソコンなどでは都度パスワード入力を選択したほうがいいでしょう。
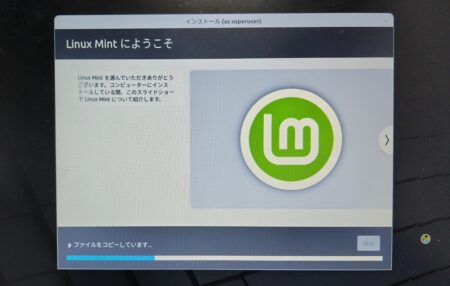
ここまでやるとインストールが始まります。
そこそこ時間がかかりますので気長に待ちます。
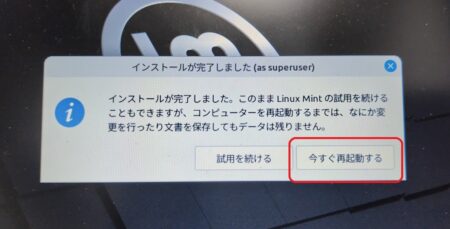
インストールが終わると再起動するか聞かれます。
ここで再起動せずに使い続けても意味はないので一旦再起動してまた待機です。
Linux Mintの設定など。
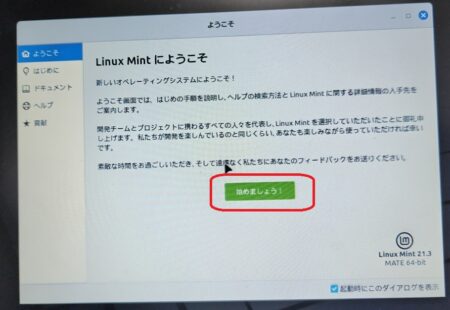
再起動が完了すると、パスワード入力を経て「ようこそ」のウィンドウが表示されます。
とりあえず「始めましょう!」をクリックします。
ここで色々と設定を行うことができ、必要なソフトなどもダウンロードすることが可能です。
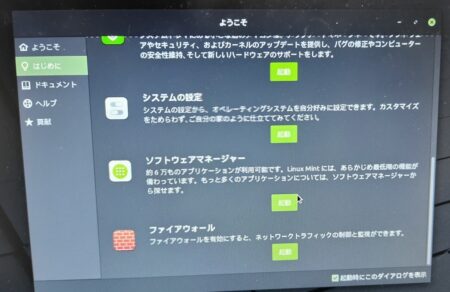
テーマの色とかもここで設定できますので色々いじって楽しんでください。
私はダークモードにしてWindowsとは雰囲気を変えて楽しんでいます。
あとはマウスポインタを大きくしたりもここでできます。
あとはドライバーマネージャーツールやアップデートマネージャーなんかはやっておいたほうがいいですね。
ドライバーマネージャーは不足しているドライバーを探してダウンロードを促してくれる便利機能です。
私のときは特に追加は必要ありませんでした。
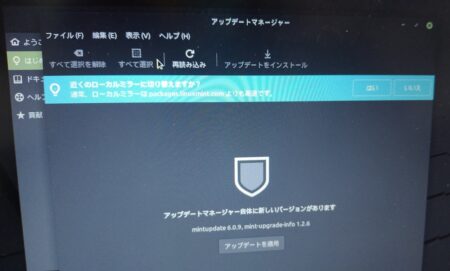
アップデートマネージャーは必要なアップデートを探してやってくれる便利機能です。
ここでサーバーを選択するのですが、ここはデフォルトのままではなく近くのサーバーに変更しておくといいです。
私は日本のサーバーがあったのでそれにしました。
比べてないので詳しくはわかりませんが近いほど速いということらしいです。
スポンサーリンク
Linux Mintの使い勝手。
我が家では子供のYoutubeとかブラウジング程度の用途しかないので使い込んだわけではありませんが、今のところコマンドを使うこともなくWindowsと同じ感覚で使うことができています。
シャットダウンも左下のロゴからマウス操作で落とせますし、ソフトの起動もアイコンをダブルクリックですしほぼWindowsといっていいかもしれません。
そしてLinuxはWindowsに比べて要件がゆるいため第3世代Core i7でもサクサク動きます。
ブラウザでのYoutube再生とかも特に困ることはありません。
子供の遊び用のPCとしては充分な使い勝手と言えるでしょう。
贅沢を言えば、ツールバーが細くて見づらくなっていてオジサンには優しくないのと、タスクマネージャーは「システムモニター」という名前になっていて見つけにくいという細かな点は何とかならないかと思っています。
それでも隠居した古いPC高いお金を出してWindows10を入れるよりは無料で使えるLinuxのほうが断然いいというのが正直な感想です。
Windows11とか2万円近くするし。
スポンサーリンク
家のゴミPCにLinux Mintをインストールした話まとめ。
- LinuxはWindowsよりも動作要件が甘く、古いPCでも意外とサクサク動く。
- 家で眠るPCの再利用にはうってつけのOS。
- 導入費用はUSBメモリ代くらいという超お得案件。
- Linux MintはWindowsにかなり近い操作性。
- 凝ったことをしなければコマンドを全く使わなくても利用可能。
使いたければもちろん使える。
こんなところでしょうか。
正直私は今回手をつけるまではLinuxに対してビビりまくっていました。
イメージでは初心者お断りの玄人の遊びみたいな雰囲気もあって40過ぎて飛び込むことにとんでもなく躊躇していましたよ。
ただ、Linux Mintに限って言えばそんなことは全然なく、コマンドから逃げまくっていたとしても何とかなりそうな気がしています。
正直失敗したところで損失はUSBメモリ代の数百円ですし、それで死んでいたパソコンが復活するのであれば丸儲けです。
家で眠っているPCがあってちょっとした時に使えたらいいなと思っている方やはぜひ挑戦してみることをおすすめしますよ。
以上です!
※私は今回ちょっとしたトラブルがありましたが、そのトラブルに関しては別の記事で紹介しますので今しばらくお待ち下さい。