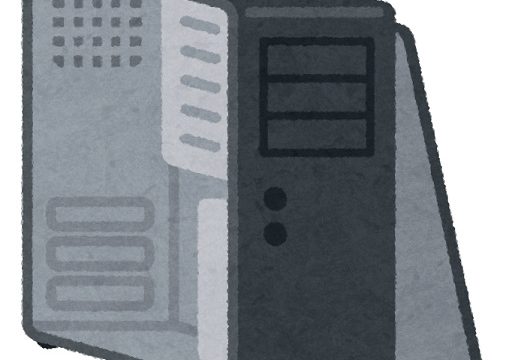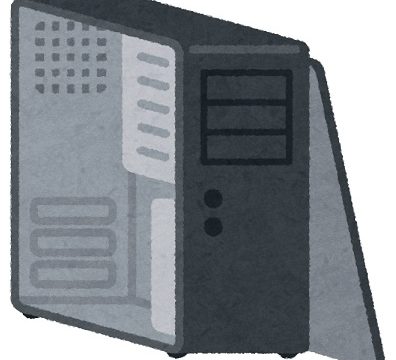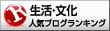「家電量販店で売られているパソコンはなんか違うな…」
そう思って自作しようとしても何を買えばいいのかよくわからない超初心者の方向けの記事です。
私自身も以前はファンの掃除で3万円ぼったくられるレベルの初心者でした。
その屈辱をバネに自作パソコンについて1から調べ、今では必要なスペックのパソコンを自分で組み立てられるくらいにはなりました。
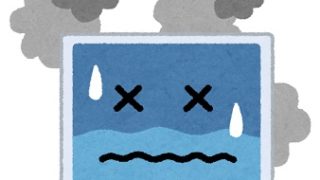
家電量販店でわけのわからないパソコンを買わされたくはないけど自作はちょっとハードルが高いと思っている方、実際はそこまで大したことではありませんので構えずに試してみることをおすすめしますよ。
Contents
「自作PC」はただの「自分で組み立て作業をして出来上がるPC」のこと。
私も最初はそうだったのですが、「自作PC」と聞くとなんだか複雑な工程を想像して二の足を踏んでしまいませんか?
しかしいざやってみると、自分でやる作業はパーツを選んで単純に組み立てるだけです。
その作業もハンダ付けとか複雑で面倒なことは一切なく、「正しい場所に正しいものを取り付けること」だけが求められます。
要はプラモデルと一緒なのですが、組む段階になってしまえばパーツが限られているので実際にはプラモデルよりも簡単です。
必要な道具はプラスドライバー1本です。
その他にもあれば便利な道具はいくつかありますが、ぶっちゃけ私も持っていません。
プラスドライバーの先が磁石になっているとより便利とかその程度でOKです。
さて、上で「組む段階になってしまえばプラモより簡単」と言いました。
これは裏返すと「自作PC最大の難関は組む前の段階」ということに他なりません。
つまり、パソコンを自作する上で最初かつ最大のハードルは組む前段階のパーツ選びなんです。
初心者が挫折して諦めるのがこのパーツ選びなんですが、そもそも超初心者は何を揃えたらいいのかというところからスタートします。
というわけでこの記事では、細かなところは極力省いて必要なパーツについてザッと洗っていきますよ。
気になるお値段ですが、だいたい8~10万円あればそこそこの性能のPCを組むことが可能です。
もちろん安いパーツをよく調べて探せば7万円強とかでもいけるかもしれません。
最近では自作PCにはコスト面でのメリットはあまりないと言われていますが、少なくとも8万円あれば家電量販店で10万円とかで売られている国産メーカーのスリム型PCよりは高性能なパソコンを組むことができると思います。
そして、予算に余裕があれば自分好みにどんどんスペックを上げていく事もできますので、ぜひ挫折せずに組み上げてほしいと思いますよ。
パソコンを使うのに最低限必要なパーツ群。欠けたら動かないよ!
以下に挙げるパーツは必須のパーツです。
基本的にこれらのうち一つでも欠けると動かない、使えないものなのでご注意下さい。
- マザーボード
- PCケース
- 電源ユニット
- CPU
- メモリ
- ストレージ(ハードディスク・SSD)
- OS(Windows)
以上の7つが最低限揃えなければいけない部品です。
ちなみにマウス・キーボード・モニターなどの周辺機器については、先代のPCのものを使い回す前提で話を進めますので完全に無視していきます。
もちろん求めるPCの性能によってはその他のパーツ(グラボ等)も必要になりますが、それは後で紹介していきますよ。
たぶん現段階で上の写真を見てもいまいちイメージは沸かないとは思いますので、とりあえず1つずつ見ていきましょう。
1.マザーボード PCの方向性を決める最重要パーツ
いきなり聞き慣れないパーツが出てきました。
これは簡単に言うと主要パーツを乗っける板です。
もちろんこれがないとPCをは動きません。
読んで字のごとく、各パーツのお世話をする母親的存在です。
マザーボード如何によって組み上がるPCでできることが決まってきます。
グラフィックボードなどが挿せるスロットがいくつあるか、メモリがいくつさせるかなどはマザーボードの懐次第ということですね。
安いもので5,000円程度、高いものだと5万円くらいの製品もあります。
もちろん高級品のほうができることは多くなりますが使わない機能を求めてもコストが上がるだけなので、求める機能と財布と相談しながら慎重に選ぶ必要があります。
↓ピン
↓キリ
他にもマザーボードにあるCPUソケットの規格で搭載できるCPUが決まっていたり、マザーボード自体の大きさで収納できるケースが変わってきたりします。
マザーボードを選ぶ際に考えるべきことは、
- 大きさ(規格)
- CPUソケット
あたりです。
まず大きさですが、マザーボードの規格は大きい方から主に
- Extended-ATX
- ATX
- micro-ATX
- mini-ITX
となっています。
ATXは一般向けとしては大きめのマザーボードで、追加機能を搭載するための拡張スロットが多いためその分できることは多くなります。
ただし大きいため必然的に収納するケースもミドルタワー以上の大きいものを選ばなければいけません。
もしどうしてもスリム型やミニタワーのPCを組みたい場合、ATXは選択肢から外れます。
組みにくくてストレスすごいですから。
micro-ATXはATXより小さい規格で、拡張性に劣る分かさばりません。
マザーボードなら機器取り付け口の余り、ケースなら物理的な余裕スペースとかを指すことが多いかな。
ミドルタワーのケースでもmicro-ATXに対応している物が多いので、ケースが大きくてもこちらを選んで困ることはあまりないでしょう。
逆にミニタワーやスリム型はATXは組み込めないことが多く、実質micro-ATX一択となります。
micro-ATXをやや大きめのケースに組み込めば、空いた分のスペースをケーブル類の収納に使えるなどの地味なメリットがあります。
そして嬉しいのが、価格もATXに比べて全体的に少し安い傾向があります。
オプションてんこ盛りのハイスペックなPCを目指しているのでなければmicro-ATXは有力な選択肢になるでしょう。
mini-ITXはそれよりもさらに小さいマザーボードで、キューブ型などトリッキーなケースにも対応しています。
ただし拡張性は良くなく、グラフィックボードの追加すらできない製品もあります。
そして小型化を頑張っている分価格も高めです。
上級者の趣味でトリッキーなPCを組むための規格なので、初心者が選択するのはあまりおすすめしません。
後回しになりましたがExtended-ATXは最も大きいサイズ規格で、サーバーや超ハイスペックPCで使われるマザーボードです。
これを搭載しようとするとバカでかいフルタワーのPCになってしまいますので、初めて自作する人にはあまり縁はないかもしれません。
その大きさゆえに拡張性や性能は高いですが、その分お値段も高くなりますよ。
そしてマザーボードを選ぶときにもう1つ気にしなければいけないのがCPUソケットです。
こちらはCPUの世代によってコロコロ変わるのですが、ざっくりいうと
- Intel CPU向け
- AMD CPU向け
の2種類です。
CPUの項でも触れますが、IntelとかAMDというのはCPUを作っているメーカーのことです。
要はマザーボードにIntelのCPUを乗っけるのかAMDのCPUを乗っけるのかというだけの話ですね。
もちろんIntel向けのCPUソケットにはAMDのCPUは取り付けられませんし逆も然りです。
どちらのCPUを使うにせよ、ここの型が合っていないとPCをを組み上げることは出来ません。
他にもチップセットで性能が変わったりするので興味のある方はこの辺をどうぞ。
https://btopc-minikan.com/chipset.html
マザーボードを選ぶ際は、どのサイズを使うか、どのCPUを使うかをまず決めてから選ぶのがいいでしょう。
2.PCケース 外観と取り回しを決める箱。
PCケースは組み上がったPCの顔です。
ケースを選ぶときに気にするのは、
- 大きさ
- 見た目
- フロントパネルの充実度
あたりでしょうか。
その中でまず1番大事なのがケースの大きさです。
大きい方から、
- フルタワー
- ミドルタワー
- ミニタワー
- スリム
- キューブ・ミニ他
といった感じになります。
厳密に大きさが何cmからとかが決まっているわけではありませんがざっくりご理解下さい。
このうち自作PCでよく使われるのがミドルタワーとミニタワーです。
この2つは横幅は概ね同じくらいですが高さに差があります。
下の写真は我が家で組んだものです。

↑左がミドルタワー、右がスリムタイプ(ミニタワーではありません)です。比較のために真ん中にティッシュ箱を置いてみました。
取付可能なマザーボードは、ミドルタワーであればATXとmicro-ATX、ミニタワーがmicro-ATXとなっていることが多いです。
スリムも同じくmicro-ATXに対応しています。
ミニタワーとの違いはPCの横幅で、スリム型のほうが半分くらいの幅になっていることが多いです。
高さはミニタワーと同じくらいかやや低い程度です。
なんせ扱いにくいから。
↓スリムをおすすめしない理由はこちらの記事をどうぞ。
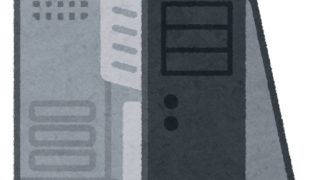
キューブ型は通常のパソコンより立方体に近い型、ミニは頑張れば片手に乗るくらいの小型PCを指すことが多いです。
どちらも自作に慣れた人が趣味で作る領域ですのであまり気にする必要はありません。
基本的に小さいPCは不自由でストレスがMAXですので無理に小型にこだわるのは愚策と言えます。
ちなみにフルタワーはミドルタワーよりもさらに背が高く、サーバーや超ハイスペックPCに使われることが多いです。
個人使っている人はあまり見かけませんが、最新のハイスペックPCではExtended-ATXが割と伸びてきているのでもしかしたらこの先はフルタワーが主流になっていく可能性もなくはありません。
個人的にはある程度小型化してミドルタワーに落ち着くのではないかと思っていますが…
見た目については好きなものを選べばいいと思います。
側面パネルが透明で内側がビカビカ光るような変わり種もあります。
あとは白だと汚れが目立つとかその程度ですかね。
もう1点、フロントパネルの充実度は意外と重要ではあります。
USB挿入口やイヤホンジャックなどは、基本的にはマザーボードに直でついています。
しかしマザーボードの挿入口はパソコンでいうと背面にあたり、裏側に手を伸ばして差し込む必要があるわけですね。
めったに抜き差ししないものであれば背面に挿しっぱなしでもいいのですが、頻繁に抜き差しするイヤホンやらゲーム用コントローラーやらスマホの充電器やらは背面しか使えないと何かと不便です。
それらの解消策としてマザーボードにはフロントパネル用のUSBポートや音声端子が搭載されています。
PCケースの前面にはそれらの差込口だけがついており、ここからマザーボードへケーブルを繋いで前面の差込口を使えるようにしてやることになります。
ですのでフロントパネル(前面)にイヤホンジャックがついているか(まあ大体ついてます)や、USBポートがいくつついているかなどが地味に重要になってくるわけですね。
2つだとちょっと心もとないですね。
↓先代のPCは2つでした。

PCケースが必要なUSBポートの個数を賄えているかは調べておいて損はありませんよ。
↓フロントUSB4口搭載で安いケース(私はこれの白モデルを買いました)
さて、かくしてPCケースを選ぶわけですが、PCケースが決まると自ずから電源ユニットのサイズが限定されます。
これについては次項で解説していきますよ。
3.電源ユニット PC用の電気を融通するインフラ担当。
電源ユニットはコンセントからの電気をパソコンに供給するいわば心臓部です。
もちろんこれがないとパソコンは動きません。
電源ユニットを選ぶときに気にすることは主に2つです。
- 大きさ(規格)
- 電源容量
上で少し触れましたが、電源ユニットにもケースに合わせた規格が存在します。
よく使われるのは、
- ATX
- SFX
の2つです。
ざっくりとATXは大型、SFXが小型と思って差し支えありません。
ATXはミニタワー以上の大きさのPCケース、SFXはスリム型PCケース向けの電源ユニットですね。
ミニサイズなどになるとそれ以下の規格もあるのですが、いかんせんケース自体も極小なので個別にサイズ確認が必要な場合が多いです。
そして、スリム型のPCケースには予め電源が付属しているものが多いので、その場合は載せ替えたい場合を除き電源ユニットを別に購入する必要はありません。
ケース付属電源の容量だけ気にすればいいということですね。
そしてその電源容量ですが、個人のパソコンであれば概ね300~800ワットくらいのものが使われます。
それほどパソコンにスペックを求めなければ300Wあれば足りますが、ゴリゴリ動画編集をしたいなどスペックを要求するのであれば600Wかそれ以上の電源ユニットを積むのが一般的です。
今は遊びの幅も増えたので750Wにしてます。
会社のノートパソコンは150Wだったかな…。
これも容量が増えると価格が上がっていきますので、必要な容量を見極めて賢く選んでいきましょう。
他には変換効率などを気にしてもいいですが、まあ極端な安物を選ばなければ粗悪品を掴まされることはそうそうないでしょうからそれほど神経質にならなくてもOKです。
不安であれば「80PLUS」と記載のある製品にしておけば安心できます。
80PLUS認証の中でも「スタンダード<ブロンズ<シルバー<ゴールド<プラチナ<チタニウム」といったランクがありますが、価格と安心感の兼ね合いで決めてしまって構いません。
4.CPU PCの頭脳担当。
CPUはパソコン内の演算装置で、パソコンのスペックを決定づける最重要パーツです。
もちろんこれがないと動きません。
CPUを選ぶときに気をつけるべき点は、
- メーカー(IntelかAMDのどちらを使うか)
- ランク(型番)
- 世代
の3点です。
メーカーはIntelとAMDの2社しかなく、一昔前まではIntel一択と言われていました。
というのも昔のAMDはIntelに比べて性能が低く、AMDは低価格だけが取り柄と言われていたんですね。
しかしAMDが新製品(Ryzenシリーズ)をリリースしたことにより性能もIntelに肉薄し、コストパフォーマンスに優れるCPUとして認知されるに至ります。
そしてこの2社のうちどちらを選ぶべきかというのはもう好みです。
それぞれ一長一短ありますので簡単に記しておきますね。
どちらも性能自体は型番によってピンキリなのですが、同程度の性能で比較した場合はAMDのほうが価格が安い傾向にあり、コストパフォーマンスに優れる製品です。
一方、Intel一強時代に自作PCを組んでいた人はまだRyzenに手を出していない人も多く、CPUにで困ったときにネットで調べる場合はやはりIntelのほうが求める情報にたどり着きやすいです。
※以前は上記のような差異がありましたが、2023年4月現在ではIntelだからどうこう、AMDだからどうこうという傾向はほぼなくなりました。
メーカーの差異と言うよりも各商品でのコストパフォーマンスの差があり、時期によって変わってきます。
購入の際によく調べて買うといいでしょう。
↓Ryzen5 GPUあり
結局どっちがいいかについては、
「どっちでもいい」
ということになります。
CPUの情勢は比較的短期間で変わっていきます。
来年にはIntelが復権しているかもしれませんし、逆にAMD一強になるかもしれませんので情勢は組むタイミングでチェックしておくといいでしょう。
そしてメーカーよりも大事なのが「CPUのランク」です。
IntelにせよAMDにせよ、同じメーカー内で複数のラインナップを揃えており、それぞれ性能が高いほど当然価格もお高いものに仕上がっています。
各メーカーのランクとシリーズはざっくり下記のような感じです。
| Intel | AMD | |
| エントリーモデル (価格重視) |
|
|
| ミドルレンジ (バランス重視) |
|
|
| ハイエンド (性能重視) |
|
|
| 超ハイエンド (コスト度外視) |
|
|
エントリーモデルはとにかく安くあげたい人向けで、CPU自体の価格帯は5,000円~12,000円程度とかなり安く抑えられています。
しかし値段なりなのでパフォーマンスはあまりよくありません。
昔に比べればかなり性能も上がっていますが、個人的にはこのレベルのCPUでわざわざ自分でパソコンを組む意味はあるのか疑問に思ったりもします。
↓旧世代Celeron搭載PCの悲劇の話はこちら
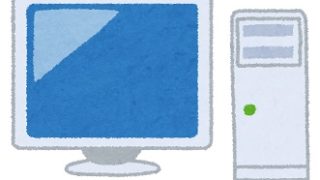
ミドルレンジCPUは自作PCのボリュームゾーンで、それなりのパソコンをなるべく安く作りたいという要望に応えてくれます。
価格帯は12,000円~30,000円程度です。
動画編集などの高負荷な作業をしないのであればこのクラスのCPUで事足りるため、初めて組む場合はこのクラスから選ぶのはおすすめです。
ミドルレンジでも上の方(Core i5、Ryzen5)では動画編集も割と耐えられるようです。
普通のゲームとかブラウジング程度なら正直i3で充分です。
↓Core i3 12100F GPUなし
ハイエンドになると価格は30,000円~60,000円くらいになります。
動画編集をしたり高画質3Dゲームをするのであればこのクラスから選ぶといいでしょう。
そしてこのクラスのCPUを求める場合、多くの場合は別途グラフィックボードを購入する必要があります。
あとでも述べますが、CPUに内蔵されているグラフィック機能(GPU)はショボいので高画質ゲームには耐えられません。
ですので特にゲームをする場合はGPUが内蔵されていないモデルのCPUを買うとコストが少し抑えられます。
但しハイエンドCPUではCPUクーラーが付属していなかったり、付属していても冷却力が追いつかなかったりするので注意が必要です。
↓Ryzen7 5800X3D GPUなし、クーラーなし
最後の超ハイエンドはもう個人利用のレベルを超えてきます。
価格も平気で5万円を超えてきますし選択肢に入れる必要は多分ありません。
動画編集を高速で処理しないと仕事が回らないとかいう人が使うやつです。
あとなんかAIに高速で学習させてるとか?よくわかりません。
↓Intel Core i9 13900KF GPUなし
普通の人が自作するのであればミドル~ハイエンドあたりが現実的な選択肢となるでしょう。
3つ目の世代ですが、例えばIntelなら同じCoreシリーズでも世代によっていろいろ違ってきます。
基本的には流通している中で最新の世代のを買えばOKです。
Intelなら型番にある4桁の数字の千の位(第10世代以降は千と1万の位)が世代の目安です。
この先変わる可能性はありますが…。
さてCPUについて長々と書いてきたのには理由があります。
それは、CPUが一番最初に決めるパーツであることが多いからです。
流れとしてはどの程度のスペックのPCを組むか決めた後にまずCPUを選択します。
その次にメモリとマザーボードを決めるという流れがやりやすいです。
CPUはそのパソコンの性能上限を決める最も優先度の高いパーツなのでかなり時間を割きました。
長くなってスミマセン。
5.メモリ 処理速度を司る現場責任者。
メモリは演算処理の作業場のようなものだと思って下さい。
キッチンにおけるまな板や仕事における作業机によく例えられます。
こちらも選ぶ際にはいくつか気をつける点があります。
まずメモリにも規格があり、2023年4月現在では「DDR4」という規格が主流です。
規格が違うとそもそもマザーボードに挿さらないので大変ではあるのですが、規格の主流が変わったら旧規格のマザーボードはすごい勢いで市場から消えていきます。
過渡期に当たらなければそれほど神経質になる必要はないでしょう。
※追記している2023年4月現在は過渡期にあり、DDR5規格がじわり浸透してきています。
早晩DDR5が主流になる可能性が高いので購入の際は規格の間違いにご注意下さい。
いくらCPUが高性能でも、メモリが貧弱だとCPUからぶん投げられた仕事を処理しきれず結局処理が遅くなってしまいます。
逆にメモリの容量をめちゃくちゃ増やしてもCPUが貧弱だったり高負荷の作業自体をしないとかだとメモリ性能のほとんどを遊ばせておくことになります。
ですのでメモリを選ぶ際に気をつけるべきは、CPUと用途に合った容量のメモリを選ぶことです。
メモリの容量は2GB・4GB・8GBと倍々で増えていき、もちろん大きい数字のほうが高性能です。
高負荷の作業をしないのであれば8GBもあれば事足ります。
4GBだと少し心許ないかもしれません。
高負荷の作業(おなじみ高画質ゲームや動画編集)をするのであれば16GBもしくは32GBのメモリを搭載することが多いですね。
個人利用で64GBはそうそう要らないと思います。
そして例えば8GBのメモリを積む場合、8GBのメモリ1枚でなく4GBのメモリが2枚組で売られていることが多いです。
これは2枚に分けたほうが処理が速いシステムが組み込まれているためなんですが、そこまでこだわる必要もないようです。
1枚よりは2枚のほうがまあいいのかなくらいで思っておいて下さい。
もう1つ、メモリの型番に記されている数字(4桁もしくは5桁)は処理速度の規格なのですが、こちらは体感ではほとんどわからず、調べて初めて分かる程度らしいのでこれもあまり気にしなくてOKです。
メモリはマザーボードのスロット(差込口)が余っていれば簡単に増設できますので、迷ったら少ない方の容量で試してみるのもいいかと思います。
↓4GB×2枚組セット DDR4
6.ストレージ データを保存する倉庫役。
ストレージはデータを保存するところで、主に
- HDD(ハードディスク)
- SSD
の2つを指すことが多いです。
これがないと写真や動画などの保存もできませんし、それ以前にパソコンを動かすシステムも入れられないので必須です。
ストレージの性能(容量)もGBやTB(1TB=1000GB)で表され、数字が大きいほど容量は大きくなります。
HDDとSSDの違いは処理スピードと価格です。
HDDは容量あたりの価格は安いですが、処理速度は遅いです。
逆にSSDは処理速度は爆速ですが高価格なのがネックです。
ただ、システムを入れるストレージを選ぶ場合は個人的にはSSDをおすすめします。
何と言ってもパソコン立ち上げ時の速さが全然違います。
HDDだと電源を入れてから使えるようになるまでパソコンの前でボーッとする時間がありましたが、SSDにすると画面が出てほぼ時間がかからずに動かせるようになりますので差は歴然です。
ただ価格がネックになるので、システムやソフト類は256GBくらいのSSDに入れ、動画や画像の保存用に別途HDDをつけるというのがおすすめですよ。
我が家では256GBのSSDと2TBのHDDを載せて使っています。
※2023年4月追記:最近ではSSDもだいぶ価格がこなれてきました。
大量の動画などを保存するのでなければ512GBもしくは1TBのSSD1つで組むというのも現実的な選択肢になっています。
どうしても何でもかんでも速くないと困るという方は大容量のSSD1台でもいいですが、その分価格が上がることを覚悟しましょう。
そしてストレージの接続も2種類あります。
HDDはマザーボードとケーブル(Serial-ATA)で繋ぐタイプですが、SSDはケーブルで繋ぐタイプの他にマザーボードに直接取り付けるタイプ(m.2)も存在します。
取り付け型は処理速度が速く、小くて場所を取らないですが、取り付けるときに若干細かい作業を要求されます。
処理速度という点では取り付け型をおすすめしますが、細かい作業が嫌だという方はケーブルでもHDDよりはだいぶ速いのでそれでもいいと思います。
↓取り付け型SSD 512GB
7.OS パソコンをいつものパソコンにしてくれるソフト。
これは厳密に言うとパーツではなく、なくても起動することはできます。
しかしこれがないと我々が考えているパソコンとしての用途を成さないので必須パーツに含めています。
OSソフトは簡単に言うとWindowsのことで、2023年4月現在であればWindows10もしくは11のソフトということになりますね。
ちなみにMacintoshもOSですが、こちらは自作PC向けに販売されていませんのでOSは実質Windows一択と思って差し支えありません。
大体の人が「Windows10(もしくは11) Home 日本語版」を買うことになると思います。
ここで気をつけなければいけないのは、うっかり少し安い(ことが多い)「DSP版」を買ってはいけないということです。
DSP版はパーツの変更ができなかったりしてかなり不便ですので、間違えてこれを買ってしまわないようにしましょう。
パッケージ版と書いてあればそれを選びましょうね。
価格は為替などで変動しますが概ね19,000円程度です。
結構なお値段ですが自作PCの場合は固定費ですので諦めるしかありません。
但し、2台目以降に組み替える場合には、OSとマイクロソフトアカウントを紐付けることでOSソフトを買い直さなくても新PCに移行できます。
同時に利用することはできませんが、最初に1つ買っておけば当面は流用できますので長く使って元を取りましょうね。
用途によってはあったほうがいいパーツ群。
上記7つの必須パーツの他に、パソコンの用途によってあると便利なパーツが
- 光学ドライブ
- グラフィックボード
の2つくらいでしょうか。
まあTVチューナーとか他にもあることはありますが私自身気にしたことがないので省きます。
それではこちらも1つずつ見ていきましょう。
1.光学ドライブ いろいろ使えるのであると便利。
これはDVDとかブルーレイのディスクのことです。
市販のDVDとかを観られるだけでなく、空のメディアにファイルなどを記録したり、システムやハードウェアのドライバをインストールするのに使うこともあります。
光学ドライブは外付けでも問題ありませんが、ドライブ分のスペースを確保してあるPCケースがほとんどなので内蔵タイプを買ってしまえば場所を取らずに済みますし、外側のUSBポートも1つ空きができます。
価格はほとんど変わりませんのでおすすめは内蔵タイプです。
DVDドライブであれば2,000円程度からとお安くなっていますが、ブルーレイドライブの方も現在は価格が小慣れてきて6,000円程度で買えるものもあります。
この辺の価格差をどう取るかはその人次第ですが、個人的にはこの程度の差ならブルーレイドライブを買ったほうがいいかなと思いますね。
↓DVDドライブ
↓ブルーレイドライブ
2.グラフィックボード 快適にゲームをするなら必須。
グラフィックボードはパソコンの画面を出力するパーツです。
厳密にはその役割を担うのは「GPU」と呼ばれるもので、それをマザーボードに取り付ける形にしたものをグラフィックボード(グラフィックカード、グラボ)とされています。
これはGPUを内蔵したCPUを購入していれば別途買う必要はありません。
しかしCPUに内蔵されているものは性能がショボく、マルチモニターで使用したりそこそこ高画質のゲームをするときに動きがカクカクして操作性が著しく落ちてしまいますし、ものによってはまともに起動しないこともあります。
そんなときに必要になるのが映像処理に特化したグラフィックボードというわけですね。
高画質のゲームをするのであればグラフィックボードは必須と言えます。
そしてグラフィックボードを購入すると決めた場合、CPUはGPU内蔵タイプのものを買う必要はありません。
例えばIntel第9世代のCPUであれば、GPUのあるモデルとないモデルの両方が売られています。
グラフィックボードの有無によってモデルを選べばOKです。
グラフィックボードが壊れた時用のつなぎとしてGPU内臓CPUを買う人もいますが、心配であればそれもいいかもしれませんね。
そしてグラフィックボードの価格はまさにピンキリです。
安いものであれば5,000円くらいから、高いものだと15万円とかのもあります。
やりたいゲームに合わせた性能のものを選ばないとお金だけがどんどん出ていきますのでご注意下さい。
↓ピン
↓キリ(※これより下もありますがCPU内蔵型より低スペックなため除外しています)
↓我が家の先代PCにつけていたやつ。ランクで言ったら中の下くらいのやつです。

GPUのメーカーは2つあり、グラフィックボードのメーカーは無数にありますが、迷ったらとりあえず「GeForce」と書いてあるものを選ぶのが無難です。
接続の端子は使おうとしているモニターに搭載されているものを選びましょう。
最近のモニターではだいたいHDMIがついていますし、グラフィックボードの方も大体ついていますので、古いモニターでなければ神経質にならなくてもいいと思います。
こだわりがあるならつけてみては?というパーツ群。
ここからは特に必要はないけれどもこだわりがあるのであればパソコンに組み込んでみるのも一興ですよ、というパーツです。
- サウンドカード
- TVチューナー
などがそれにあたります。
他にもいろいろありますがよくわかりませんので割愛します。
まあ必要なパーツとは言えないので読み流していただければ結構です。
1.サウンドカード PCなのに音質にこだわるならどうぞレベル。
これはグラボの音声版みたいなものです。
ただし、サウンド機能に関してはほとんどのマザーボードに付属しているので、これを買わないと音が出ないということはまずありません。
音質にこだわる人がサウンド機能なしのマザーボードをわざわざ買ってサウンドカードを挿すということがある程度です。
サウンドカードを買うくらいこだわるとなると、スピーカーなどもそれなりのものを買わなければいけなくなるでしょうから相当の出費を覚悟しましょう。
2.TVチューナー どうしてもパソコンのモニターでテレビが見たい人向け。
家庭の事情でパソコン用モニターとテレビを両方置けないという方以外は必要ない気もしますが、パソコンとテレビ、レコーダーを一体化させることも可能です。
マザーボードにチューナーを取り付け、B-CASカードを挿してアンテナをつなげればTVとレコーダーを兼務するパソコンの出来上がりです。
一人暮らしとかであればこれでいいかもしれませんが、家族がいるとチャンネル争いにパソコンが巻き込まれることになるので個人的にはおすすめはできません。
あと、直感的な操作性でいうとやはり専用機にはかないませんので、楽な操作を求めるのであればテレビとレコーダーは別途買って設置したほうがいいと思います。
自作PCに必要なパーツまとめ。
さて、必要なパーツの解説だけで1万字を超える文をごちゃごちゃと書いてしまいましたが、結局買うパーツは
- マザーボード
- PCケース
- 電源ユニット
- CPU
- メモリ
- ストレージ(ハードディスク・SSD)
- OS(Windows)
の必須パーツ7つと、あったほうが便利な、
- 光学ドライブ
- グラフィックボード(GPU内臓のCPUにする場合は不要)
の2つになります。
パーツを決める流れとしては一般的に、
- 大まかに組みたいPCのスペックを決める。→CPUとメモリが決まる。
- CPUのソケットを調べ、盛りたい機能を決める。→マザーボード、電源ユニットが絞られる。
- 必要なオプションを決める。→ グラボや光学ドライブ等の要否が決まる。
- 上記に合ったマザーボードを探す。→ マザーボードが決まる。
- マザーボードのサイズを確認する。→ PCケースが絞られる。
- 好みのケースを選ぶ。→ PCケースが決まる。
- ケースに収まり必要容量を満たす電源ユニットを探す。→ 電源ユニットが決まる。
- ストレージの必要量を決める。→ ストレージが決まる。
- OSは選択の余地ほぼなし。→ Windows10(or11) Homeパッケージ版(必要な人はPro)
のような感じになります。
パーツを決める順番は人によって前後しますが、概ね上に書いた順番で決めていけば失敗は少ないと思います。
文は長くなりましたが、自作PC自体はある程度規格が決まっているのでそこまで複雑ではありません。
これを機にお好みのパソコンを自分で組み立ててみませんか?
以上です!